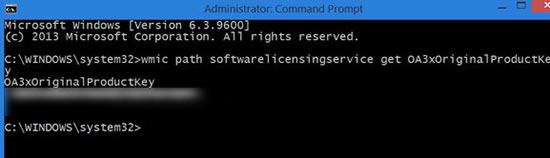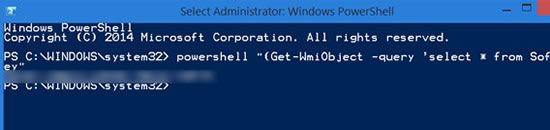Изменение информации в загрузчике Windows
Запускаем командную строку с правами администратора.
Создаем копию текущей операционной системы в загрузчике и даем ей описание "Windows 7 VHD":
bcdedit /copy {current} /d "Windows 7 VHD"
При выполнении этой команды также будет отображен GUID новой записи. Запишите или скопируйте его - он нам пригодится.
Если вы забыли записать GUID, то узнать его вы можете запустив команду bcdedit без параметров.
Далее установите параметры device и osdevice для загрузочной записи VHD. В командной строке введите:
bcdedit /set {GUID} device vhd=[D:]\MyDisk.vhd
bcdedit /set {GUID} osdevice vhd=[D:]\MyDisk.vhd
где GUID - идентификатор нашей новой записи в загрузчике.
Не забудьте изменить букву диска и путь к файлу VHD на свои.
Для некоторых систем на основе x86 требуется изменить параметр конфигурации загрузки для ядра, чтобы найти сведения об определенном оборудовании и успешно выполнить встроенную загрузку с VHD:
bcdedit /set {GUID} detecthal on
Завершение
Теперь можно перегружать компьютер.
При старте компьютера на черном фоне будет в течение 5 секунд выдан запрос о выборе операционной системы. Выбирайте свою вновь созданную систему.
Полная версия статьи
Для того, чтобы при закрытии крышки ноутбука Hive OS не останавливал работу, необходимо внести изменение в файл конфигурации менеджера входа.
1. В командной строке выполните следующую команду:
sudo nano /etc/systemd/logind.conf
2. Когда редактор с файлом откроется, найдите следующую строку:
#HandleLidSwitch=suspend
3. Раскомментируйте её (удалите знак решётки #) и измените suspend на ignore.
4. Сохраните файл ( Ctrl+S). Чтобы сохранить файл и выйти - нажмите Ctrl+X.
5. Выполните команду ниже, чтобы перезагрузить системные настройки Login Manager:
sudo restart systemd-logind
Всё, теперь при закрытии крышки ноутбук не будет прерывать свою работу.
А вообще, у этого параметра есть следующие значения:
- suspend - приостановка работы
- ignore - игнорировать (ничего не делать)
- lock - блокировка при закрытой крышке
- poweroff - выключение
- hibernate - спящий режим Ubuntu
Когда Вы активируете вашу копию Windows с помощью розничного ключа, информация о нём сохраняется в реестре Windows.
Лицензия розничного продукта привязывается к человеку, а ключ OEM привязан к машине.
С помощью командной строки или PowerShell можно найти оригинальный ключ продукта Windows, хранящийся в BIOS или реестре. Это работает для розничных и OEM лицензий.
Выяснить ключ Windows с помощью командной строки
Из меню Windows открываем командную строку с правами администратора, затем введите следующую команду и нажмите Enter:
wmic path softwarelicensingservice get OA3xOriginalProductKey
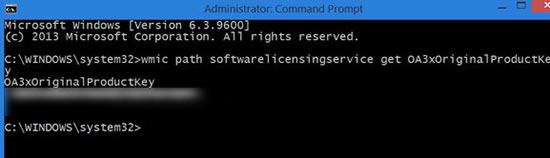
Ключ продукта Windows будет отображен ниже.
Узнать ключ Windows с помощью PowerShell
Открываем окно PowerShell с правами администратора, вводим следующую команду и нажимаем Enter:
powershell "(Get-WmiObject -query ‘select * from SoftwareLicensingService’).OA3xOriginalProductKey"
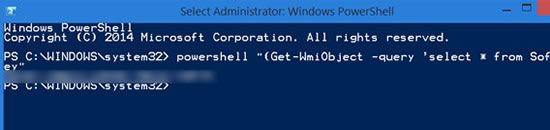
Появится активационный ключ лицензии Windows! Это работает на Windows 10 / 8.1 / 7 / Vista.
В Windows 10 ключ продукта будет, вероятно, зашифрован и привязан к учетной записи Microsoft, то есть также хранится в облаке Microsoft.