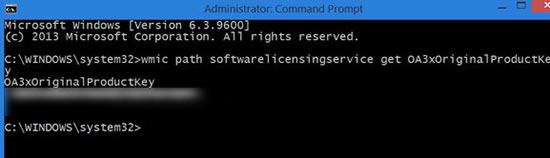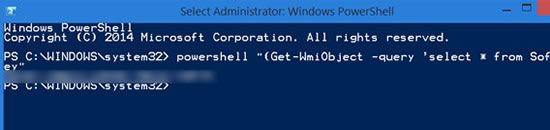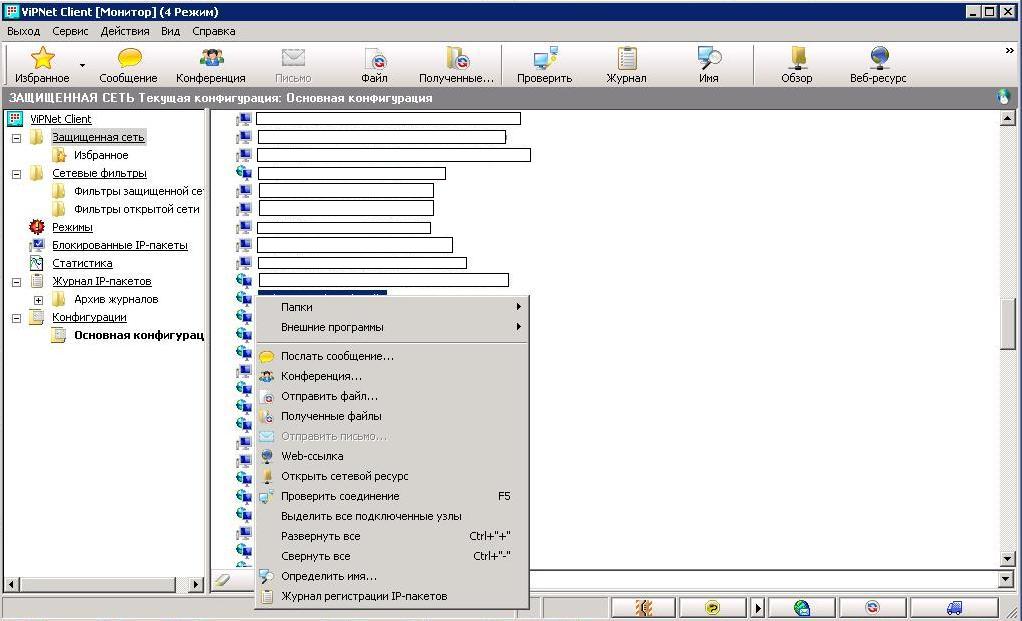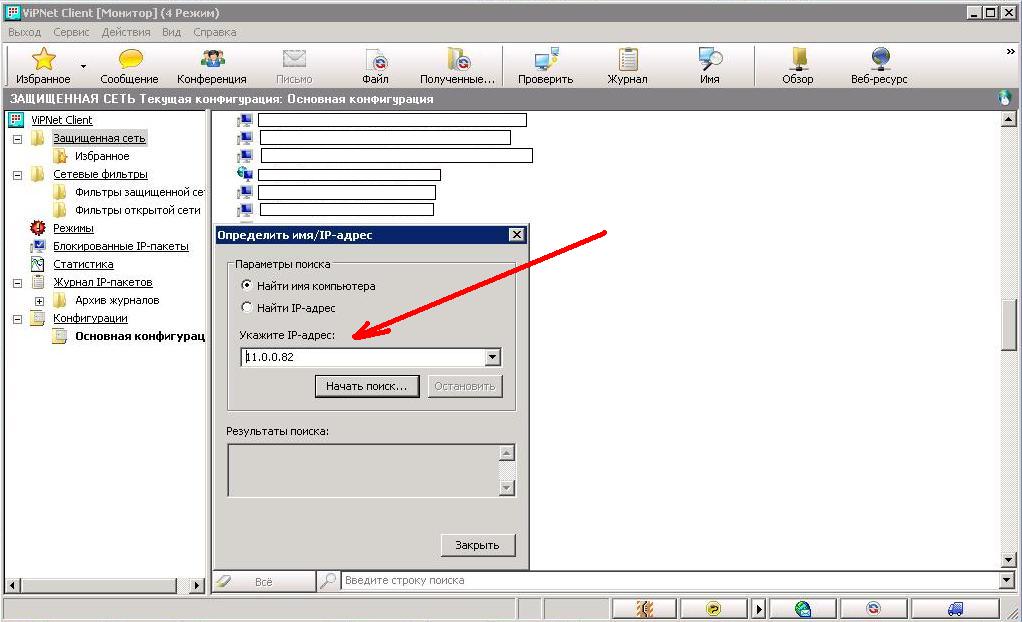Для организации доступа к сервису, который функционирует на абонентском пункте VipNet, всем пользователям локальной сети или, простыми словами, сделать так, чтобы все пользователи локальной сети могли открывать сайт, который доступен только в защищенной сети VipNet. Начинающие пользователи эту проблему решают покупкой новых абонентских мест VipNet. Но имеется и более экономичное решение, в котором нам поможет утилита из пакета 3proxy – tcppm.exe (TCP port mapper). (скачать утилиту tcppm.exe с этого сайта)
1. Скачиваем эту утилиту и размещаем её в каталог c:\tcppm\
2. Рядом с ней, в этом же каталоге создаём cmd-файл, например, start.cmd, в который вставляем код по аналогии со следующим:
start C:\tcppm\tcppm.exe -d 6201 11.0.0.82 80
Где 6201 порт, который будет ждать подключения на локальной машине. Другими словами, это тот порт, обращаясь по которому Вы будете перенаправлены на порт сервиса, который, в данном случае, имеет значение 80 (http, т.е. web-сайт). 11.0.0.82 – это ip-адрес абоненского пункта, на котором функционирует сайт.
IP-адрес абонентского пункта Вы можете посмотреть щёлкнув правой кнопкой по абонентскому пункту в программе VipNet-монитор и выбрав в меню “Определить имя…”.
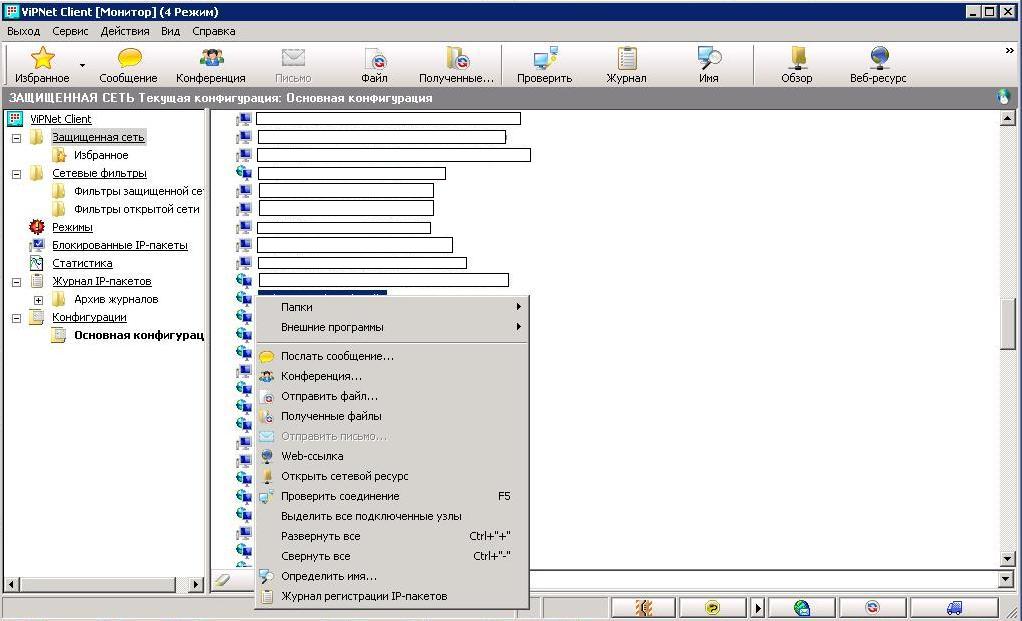
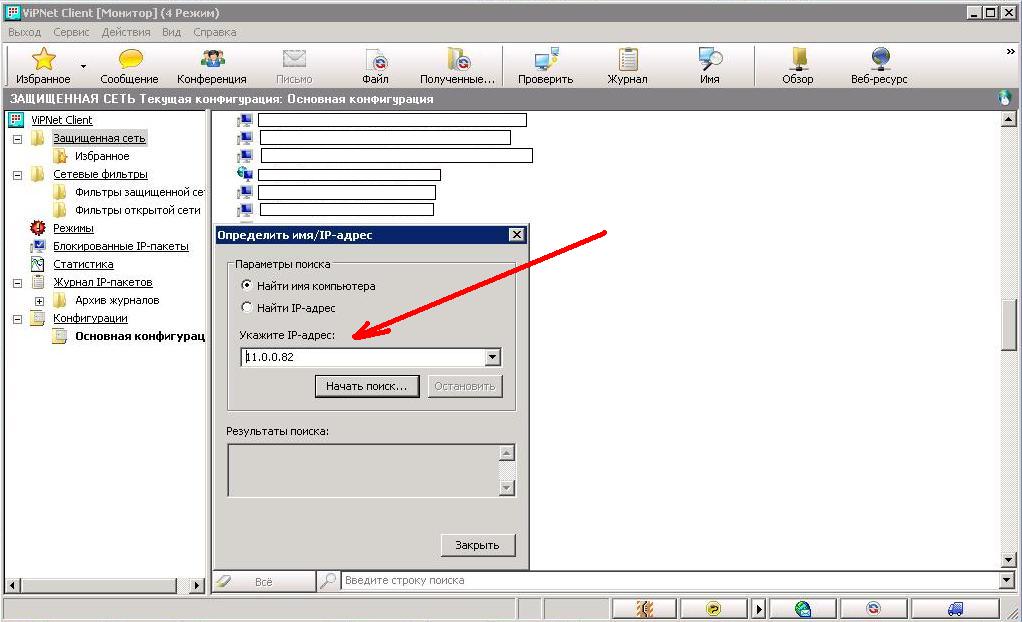
3. Запускаем start.cmd.
4. Проверяем доступ к защищенному web-сервису с другого компьютера локальной сети следующим образом: запускаем браузер и в адресной строке пишем ip-адрес машины, на котором стоит VipNet-монитор и где функционирует утилита портмаппинга, двоеточие, порт который мы указали в параметрах. (например, 192.168.1.1:6201)
P.S. В случае, если вы всё настроили правильно, но сервис недоступен (например, сайт не открывается с другого компьютера локальной сети), то обратите внимание на режим, в котором работает VipNet, вполне возможно, что он блокирует подключения и решения два: либо понизить режим защиты, например с 3 до 4, либо в “фильтры открытой сети” добавить вашу локальную сеть, чтобы VipNet её не блокировал.
Если сервисов и АП, к которым необходимо добавить доступ, несколько, то файл start.cmd будет выглядеть следующим образом:
start C:\tcppm\tcppm.exe -d 6201 11.0.0.82 80
start C:\tcppm\tcppm.exe -d 6202 11.0.0.173 80
start C:\tcppm\tcppm.exe -d 6203 11.0.0.104 80
start C:\tcppm\tcppm.exe -d 80 11.0.0.191 80
start C:\tcppm\tcppm.exe -d 1433 11.0.0.109 1433