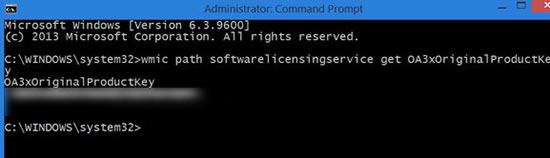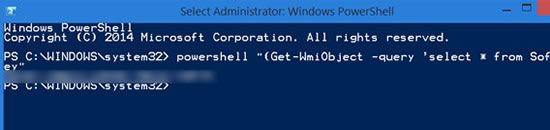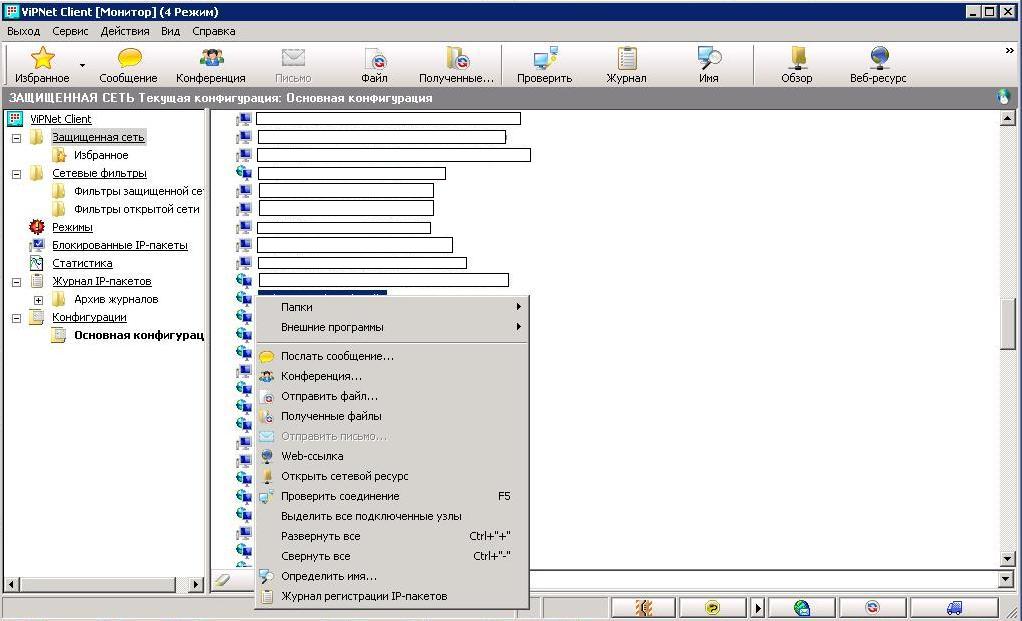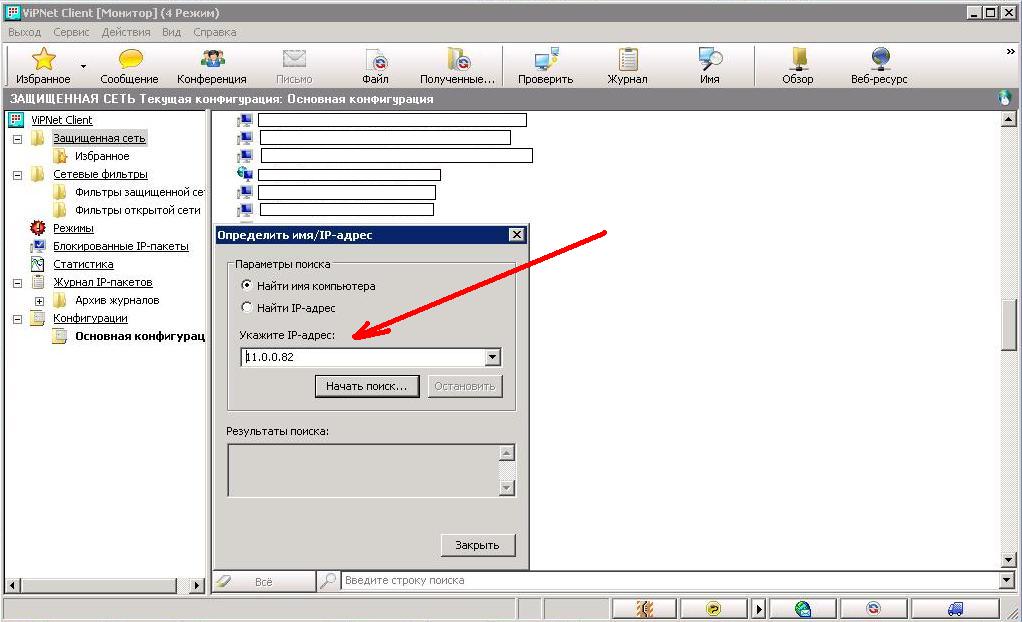Устанавливаем Windows на диск с установленным Linux Ubuntu
Бывает ситуация, когда на компьютере уже установлен Linux и появляется необходимость на этот же диск установить Windows.
Для этой операции нам понадобится загрузочная флешка со свежей версией вашего линукса. В инструкции описан способ на примере Ubuntu 23.10.
Примечание: Столкнулся с ситуацией, когда LiveCD был с Ubuntu 22.04.4 LTS и при изменении размера диска (пункт 2) система запрашивала установку недостающих пакетов.
1. Загружаемся с LiveCD Ubuntu
2. Запускаем gparted
- Выбираем нужный диск и изменяем размер
- Указываем формат и сверху нажимаем галочку "Применить"
3. Перезагружаемся
- При загрузке нажимаем F12 (BOOT MENU)
- Выбираем загрузку Ubuntu
4. Проверяем наличие пакета os-prober
sudo apt-get install os-prober
5. Откройте терминал и выполните следующие команды:
6. Запускаем boot-repair через терминал
Для запуска установленной утилиты вы можете использовать иконку, которая была добавлена в меню. Однако не всегда получается работать в графической оболочке, поэтому достаточно просто ввести в терминале boot-repair.
Будет произведен процесс сканирования системы и восстановления загрузки. Во время этого не делайте ничего на компьютере, а также не завершайте принудительно функционирование инструмента.